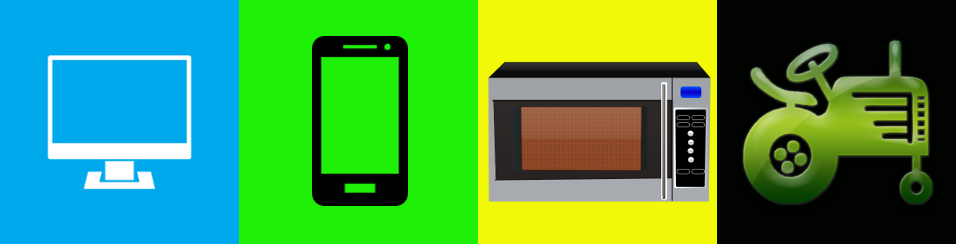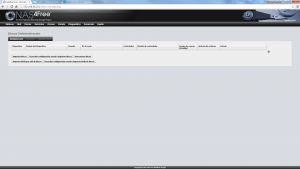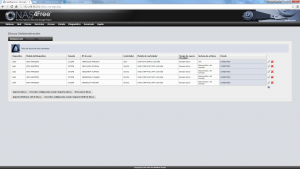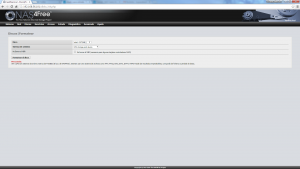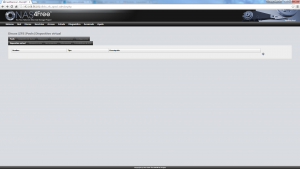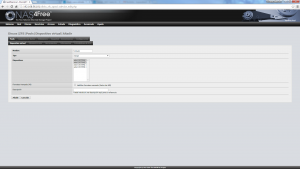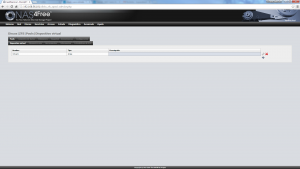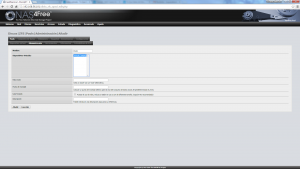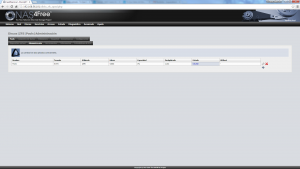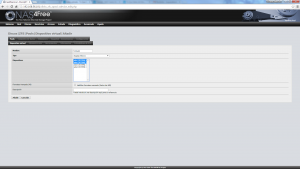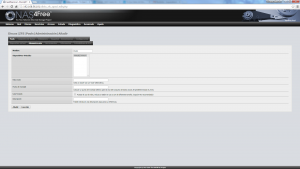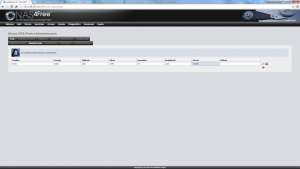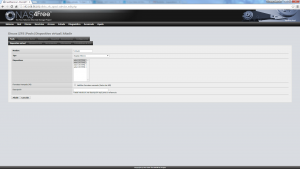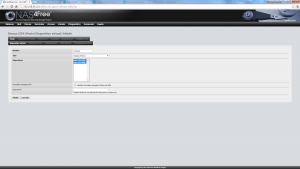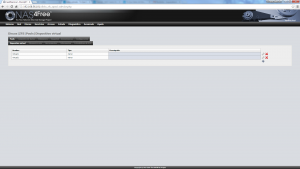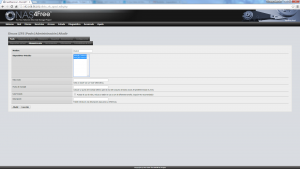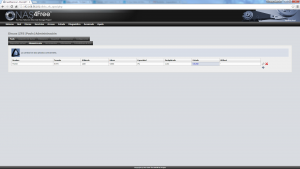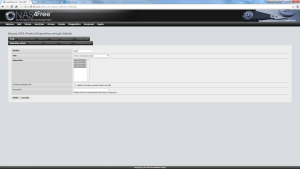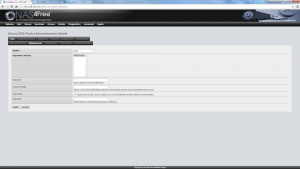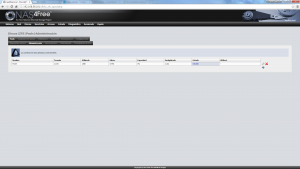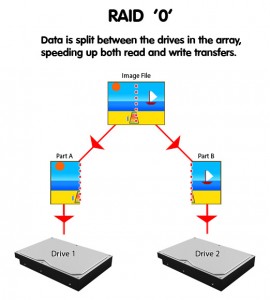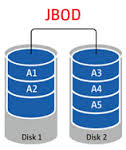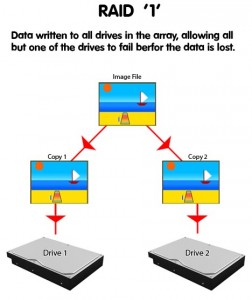Hace ya un tiempo, en casa de mis padres, el router adsl empezó a hacer cosas raras. Cada vez que se conectaba un nuevo dispositivo a la red, le daba una dirección IP que no era de las que yo había establecido, lo que hacía que no tuviera conexión a Internet. Vinieron incluso los técnicos a revisarlo, y concluyeron que el router estaba bien, aun así a los pocos días de haber venido, volvió a pasar lo mismo, y ya que no era capaz de encontrar la solución, tire por el camino de en medio: Asigné IPs estáticas a cada equipo de la red y tira millas.
Para que entendáis como está montada la red, os diré que en la habitación donde tenemos el router adsl, hay un PC conectado directamente al router por cable, y una impresora también por cable. Del router sale otro cable que llega a un PLC, que conecta con el salón donde hay un reproductor multimedia para poder reproducir contenido a través de la red.
Un tiempo después de esto, decidieron cambiar a fibra óptica, y el nuevo router se puso en el salón, ya que ahora con las conexiones wi-fi está casi todo conectado a través de ellas, y las cableadas podían usar perfectamente el PLC para ir hasta el router.
Por supuesto cuando les pusieron la fibra, tuve que ir a cambiar todas las configuraciones de red y las redes wi-fi para que quedaran como antes. Así que decidí que el viejo router lo usaría como un simple switch para enchufar el PC y la impresora, simplemente desactivando las conexiones inalámbricas y el servidor DHCP que lleva. Para eso le dije a mi padre (Que por suerte no peca mucho de luser), que no enchufara todavía la conexión del PLC del salón al nuevo router para que no hubiera problemas con el antiguo. Una vez hecho esto, le cambio al router adsl la IP para que luego no se pegue con la del nuevo, y listo. Así que ya que el router adsl servía para mas bien poco, lo desconecto de la conexión a la toma de teléfono para que ya no tenga conexión a Internet.
A todo esto, estaba desde el PC que estaba directamente enchufado por cable al router, y tenía mientras tanto el correo abierto. Lo curioso es que una vez desconectado el cable del teléfono, vi que me entraba un correo. Que raro… si acabo de desconectarlo de Internet. Mi padre ya ha hecho lo que le dije que no hiciera, ha conectado el PLC al router nuevo, la madre que lo parió…
- ¡¡¿Papá no te dije que no conectaras el PLC al nuevo router?!!
- Pero si no lo he hecho, está desconectado.
- Claro claro, pues yo tengo Internet en el PC de la habitación y te aseguro que no es a través del viejo router, porque lo desconecté de la linea de teléfono ya
- ¡¡Pues yo te aseguro que no lo he conectado al de fibra!!
- Ya claro… ahora resulta que tengo conexión vía ouija
Me voy para el salón para comprobar que efectivamente mi padre había conectado el cable de red que sale del PLC hasta el router… Y lo que veo hace que mi cerebro implosione: El cable que sale del PLC esta colgando y tirado por el suelo sin enchufarse al router
- ¡Ves como no lo he enchufado!
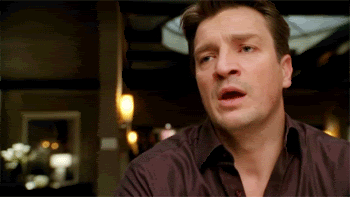
- Seguro que no has quitado el cable del teléfono del router adsl
- Esto… –Ya no era capaz de articular palabra. El cable de teléfono por supuesto estaba desconectado, y todas las leyes de conexión de redes que había aprendido, y la experiencia que tengo en configuración se fueron al carajo al ver ese cable tirado.
Vuelvo a la habitación y compruebo, que efectivamente el router adsl ya no tiene salida a Internet. Básicamente porqué tenia en mi mano el cable de teléfono que antes estaba conectado a el.
Vuelvo al PC y abro el caralibro para comprobar si tengo conexión de verdad, o solamente fue una caché del navegador que me estaba tocando las narices. Y efectivamente, el caralibro se abre sin ningún problema y puedo ver los últimos posts.
¡Pero que cojones pasa aquí! No tengo absolutamente conexión por ningún lado y puedo abrir perfectamente cualquier pag… mierda, mierda, mierda, mierda, mierda, mierda, mierda, mierda, mierda, mierda, mierda, mierda, mierda, mierda, mierda, mierda, mierda, mierda, mierda, mierda, mierda, mierda, mierda, mierda, mierdaaaaaaaa
Me acababá de saltar el sentido arácnido que tenemos los informáticos, y todos sabemos que eso no es bueno en absoluto.
Abro las configuraciones de red, y miro que dirección tenia mi PC (Que en ese momento lo había configurado para que pillara la dirección dinámicamente, de cara a conectarlo al nuevo router de fibra). Veo que obviamente, no es una dirección de las que yo usaba en mi casa. Se me empiezan a poner los pelos de punta ya. Meto la dirección del router del que supuestamente estoy conectado, y accedo al interfaz web con la típica clave de admin:admin. Me voy a las conexiones inalámbricas, y veo que tiene una conexión llamada WLAN_XXXX. Saco mi móvil y escaneo las redes que hay en ese momento, encontrando efectivamente, la red del router a que estaba conectado.
¡J-O-D-E-R!
Me levanto cagando leches de la silla, desenchufo el PLC de la habitación, y salgo a toda pastilla al salón a desconectar el PLC de allí
Si, señoras y señores, me estaba conectando a la red de los vecinos vía PLC.
Las leyes de la conexión de redes vuelven a su sitio, y esto mata dos pájaros de un tiro: La conexión a Internet vía ouija no es tal, y el problema antiguo de las direcciones erróneas que escupía el router, era porque la petición de dirección IP se hacia al router de los vecinos y no al nuestro.
Menos mal que mis padres no tienen vecinos muy puestos en informática, porque sino podrían haber liado una buena con un simple ataque man in the middle, e incluso yo podría haberlo hecho si me hubiese dado cuenta.
Estos PLC tienen botones de sincronización para poder enlazarlos por primera vez, que al pulsarlos, te dejan un par de minutos, para que pulses en el otro botón de los demás PLCs de la casa para enlazarse. ¿Que pasa? Que por lo visto hace meses, se fue la luz en todo el edificio, y al volver, los PLCs se intentaron enlazar automáticamente, pero no solo entre los que había en casa de mis padres, sino que también con todos los que estuvieran conectados mediante la red eléctrica que tiene acceso, y en ese momento, los de mis vecinos contaban como uno más.
No se a vosotros, pero esto a mi me dio que pensar: ¿Las casas no tienen aislados los circuitos para cada una? ¿Hasta donde puede llegar entonces el alcance de estos PLCs? Desde entonces en mi propia casa (Donde también tengo un PLC), reviso que dispositivos hay conectados a mi propia red de vez en cuando, no vaya a ser que también haya alguien no deseado, intentando pillar la colección de series entera que tengo en el NAS.