Y aquí tenéis la segunda parte del tutorial traducido que encontrareis en http://www.anotherwindowsblog.com/2012/10/installing-and-configuring-nas4free-on-a-windows-network.html/2
Creando directorios
Si tienes una gran cantidad de usuarios y por lo tanto una gran cantidad de carpetas a crear, puedes simplemente crear una carpeta principal HOME y para cada ubicación de la ruta del usuario, basta con utilizar la variable de $u al final de la ruta. Así, la ruta de acceso para cualquier usuario se verá así: /mnt/Storage/Home/%u /. La principal ventaja de utilizar este método se debe a no tener que crear una carpeta individual para cada usuario y también no tener que establecer los permisos para cada uno. Cuando un usuario se conecta y accede a la cuota de la carpeta de inicio, recibirá sólo el acceso a su propio directorio de carpetas. Cuando te loguees en el Administrador de archivos como se indica en el siguiente paso, por favor recuerde iniciar sesión con las credenciales de administrador y no con cualquiera de las cuentas de usuario que ha creado en los pasos anteriores.
El siguiente paso en el proceso es la de crear los directorios de carpetas para nuestros usuarios. Ten en cuenta que esto NO SON las propias compartidas, sino sólo las carpetas. Dirígete a Avanzado -> Administrador de archivos y logueate cuando veas el mensaje. Aquí ves una lista visual de la estructura de carpetas en nuestro NAS. No te preocupes por todos los demás. La única carpeta con la que vamos trabajar es ‘mnt’. Dentro, deberías ver una carpeta que corresponde al nombre del punto de montaje que has creado en el principio. En mi caso, es simplemente Storage. Entra dentro del punto de montaje. Hacia el lado derecho, en el menú desplegable, selecciona Directory en lugar de Files. En el campo de texto junto a este cuadro, escribe el nombre del directorio y haz clic en Create. En mi caso, voy a crear tres carpetas diferentes dentro de mi punto de montaje de almacenamiento. La primera carpeta es para Alice. El segundo es para Bob. La tercera carpeta se llama pública. No te preocupes acerca de los permisos, porque nos encargaremos de eso próximamente.
Asignando permisos a los directorios
Con los directorios creados, ahora tenemos que asignar los permisos reales en esas carpeta. Para que esto suceda, tenemos que utilizar la utilidad WinSCP. Pero antes de que podamos usarla para iniciar sesión en nuestro NAS, tenemos que activar esa función dentro del sistema operativo NAS4Free. Pásate por Servicios -> SSH. NAS4Free tiene muchas características, pero por defecto y por motivos de seguridad, la mayoría de ellos están desactivados. Para utilizar WinSCP, necesitamos habilitar el servicio SSH. Por lo tanto, haga clic en la casilla de verificación Habilitar en el lado derecho. También activa la opción «Specifies whether it is allowed to login as superuser (root) directly».
Ahora puedes abrir WinSCP. Bajo el nombre de host, escribe la dirección IP del servidor NAS. Bajo nombre de usuario, utiliza «root». La contraseña debe ser nas4free a menos que lo hayas cambiado. Pulsa el botón Iniciar sesión.
Una vez conectado,sube de directorio hasta ‘mnt’ donde hemos creado nuestras tres carpetas en el paso anterior (esta es la lista de directorios del lado derecho). Aquí, tenemos que establecer individualmente los permisos de acceso para cada carpeta. Voy a empezar con Alice. Haz clic derecho sobre la carpeta y selecciona Properties en el menú. En el cuadro de propietario (Owner), deberia mostrarse como ‘root [0]’. Resalta este y elimínalo. En su lugar, pondremos a Alice como el dueño de esta carpeta. Por lo tanto, escribe el número de identificación del usuario de Alice en esta casilla. En Permisos, verás una gran cantidad de casillas que te permite establecer permisos individuales. En lugar de hacer malabares con estos, simplemente escribe 700 en el cuadro «octal» y pulsa Aceptar. Esto, básicamente, dice que sólo el propietario, el cual es Alice, debe tener acceso completo de lectura, escritura y ejecución en la carpeta y nadie más. Voy a hacer lo mismo para la carpeta de Bob pero claro, pondré Bob como propietario en lugar de Alice. Con la carpeta pública, las cosas son diferentes, ya que tenemos que dar nuestro acceso de grupo personalizado «Public» en lugar de un único usuario individual. El procedimiento es el mismo, pero esta vez escribe la identificación del grupo en el campo Grupo y no en propietario. Para los permisos, lo ponemos a 775 en el campo octal.
Aquí es lo que tengo al final:
Una vez que esté hecho, puedes salir de WinScep.
Creando nuestros compartidos
Muy bien, sólo hay una cosa más que tenemos que llevar a cabo para poner todo junto! Ahora necesitamos crear carpetas compartidas que se mapean a los tres directorios que se han creado (Alice, Bob y Público). Pásate por Servicios -> CIFS / SMB. Estas dos tecnologías se utilizan en un entorno Windows para permitir a los equipos comunicarse básicamente y compartir archivos entre sí. Si tienes equipos de Apple en la red, tendrás que activar el protocolo de archivos de Apple (AFP). Para habilitar el soporte CIFS / SMB en el NAS, sólo tienes que seleccionar la casilla de verificación (lado derecho) Habilitar. Puedes dejar casi todo lo demás en los valores predeterminados. Sólo asegúrate de que el tipo de autenticación se establece en usuario local y que el nombre de grupo de trabajo coincide con el que estás utilizando en tu red (que debe estar en WORKGROUP si no lo has cambaido).
Con el servicio CIFS activado, podemos ahora por fin crear las carpeta compartidas para nuestros usuarios a utilizar. Cambia a la pestaña Acciones. Aquí vamos a crear tres carpetas compartidas con cada asignación a uno de los directorios que hemos creado antes. Haz clic en el signo más para agregar una carpeta compartida. Sólo tendrá que proporcionar tres piezas clave de información. Puedes dejar el resto de las opciones establecidas por defecto por ahora.
Primero tendrás que darle un nombre nombre a la carpeta compartida. Esto es lo que los usuarios verán cuando naveguen a través del NAS. Sorprendentemente, se quiere un comentario por lo cual escribe uno aquí. En el campo Ruta (Path) es el más importante, así que asegúrate absolutamente de hacerlo correctamente! El valor de ruta especifica a carpeta o directorio deben ser mapeada la carpeta compartida. En mi caso, voy a crear tres carpetas compartidas. Uno de Alice, Bob y otra para Publico. La primera carpeta compartida será, obviamente, mapeada a la carpeta privada de Alice, la segunda mapeada a la carpeta privada de Bob y la tercera, mapeada a la carpeta pública, respectivamente. Simplemente haz clic en el icono Examinar para buscar el directorio. Las carpetas deben estar ubicados dentro de tu punto de montaje.
Conectado a las carpetas compartidas
Finalmente hemos completado todos los procedimientos para tener nuestras carpetas compartidas en marcha y funcionando con los permisos correctos! Ahora es el momento de la recta final. Aquí, vamos a conectar a nuestro NAS como usuario Alice en tu máquina de Windows 7. Si todo va bien, deberías ser capaz de navegar libremente por la carpeta pública y tu carpeta privada además de agregar datos a ellos. Sin embargo, a ella se le debe negar el acceso a la carpeta privada de Bob.
Así que, si todo va bien, Alice debe ver el servidor NAS4Free listado en su red (si no es así, por favor recuerda habilitar el servicio CIFS / SMB):
Cuando se hace clic en ese servidor en la lista de redes, se presentará una petición de credenciales. Aquí, el usuario escribe su nombre de usuario y contraseña que se ha configurado para ellos dentro NAS4Free (los usuarios podrían no ver este mensaje si el nombre de usuario y la contraseña para su cuenta NAS4Free es lo mismo que su cuenta de equipo local):
Una vez que las credenciales han sido validados, Alice debe ahora ser capaz de navegar por los recursos compartidos de red en nuestro NAS como se ve aquí:
Observa a continuación cómo Alice puede crear archivos y carpetas tanto en su carpeta privada y la publica que tiene compartida:
Esto es lo que sucede cuando Alice intenta acceder a la carpeta privada de Bob. Como era de esperar, se le niega el acceso porque hicimos a Bob el «dueño» de la carpeta y se hizo de manera que sólo el propietario puede tener acceso a la carpeta:
OK, así que todo funciona como se esperaba! La última cosa que necesitamos hacer es ayudar a Alice mapear esas carpetas de red para que ella tenga un acceso más fácil a ellas a partir de ahora. Todo lo que tiene que hacer es simplemente hacer clic en la carpeta que quiere asignar a una unidad y seleccionar la opción adecuada en el menú (mapear a unidad de red). En la ventana que aparece, el usuario sólo tiene que especificar una letra de unidad a asignar. Además, asegúrate de que está seleccionada la opción «Conectar de nuevo al inicio de sesión». Esto hace que la asignación de unidad sea permanente. En la mayoría de los casos, si el nombre de cuenta de usuario y contraseña en NAS4Free es la misma que la cuenta de usuario local en el equipo, al usuario puede que no se le pidan las credenciales. Sin embargo, si las credenciales son diferentes, especifica la casilla de verificación «Conectar usando diferentes credenciales» para decirle a Windows que no debe usar la cuenta de usuario local para la autenticación y utilizar en su lugar el del NAS en su lugar.
Una vez hecho esto, Alice ahora puede acceder a sus carpetas compartidas en el NAS como si fueran discos duros de su equipo local! Mientras el servidor NAS está en marcha, los usuarios siempre serán capaces de leer y escribir datos en sus carpetas compartidas.
Queda algo más?!
Bueno amigos, si habeis llegado hasta aquí, entonces felicidades, ya que habeis llegado hasta el final del tutorial! Al principio, prometí que para el final tendrias un NAS completamente funcional y carpetas compartidas creadas con diferentes permisos de acceso. Creo que he logrado ese objetivo. Sin embargo, hay mucho más cosas que puedes hacer con NAS4Free que lo que he mostrado aquí. Este «breve» tutorial es sólo lo básico, lo creas o no. Una vez que hayas captado los conceptos de lo que estaba tratando de hacer aquí, entonces estarás listo para pasar a un nivel superior de aprendizaje. Esto incluye cómo proporcionar una mejor seguridad para asegurar los datos en tu NAS junto con la aplicación de un tipo de característica de redundancia tales como RAID 1 o RAID 5.
El modelo simple que se muestra aquí, aunque es muy básico, todavía puede ser flexible. Por ejemplo, a partir de ahora, sólo tengo que gestionar nuevos usuarios, carpetas y configuración de permisos. Si un usuario nuevo, Sally, viene entonces todo lo que tendría que hacer es repetir los pasos para crear su cuenta de usuario, añadiendo a ella los grupos adecuados, dándole acceso a su propia carpeta privada y, finalmente, el mapeado de las unidades de red en su computadora para facilitar el acceso.
Hasta aquí llega el tutorial traducido literalmente. La verdad es que es muy completo, pero en mi opinión, demasiado sencillo, ya que os deja una máquina con una configuración de disco duro básica.
En el tutorial del NAS Casero avanzando os enseño a configurar varios discos duros en modo Stripe (Raid 0), Mirror (Raid 1), una configuración de RAID 10 pero con ZFS (Mirror+Stripe) que es muy muy recomendable si se tienen al menos 4 discos duros, y también una configuración avanzada (Pero que es muy simple de realizar) que seria el equivalente a RAID 5
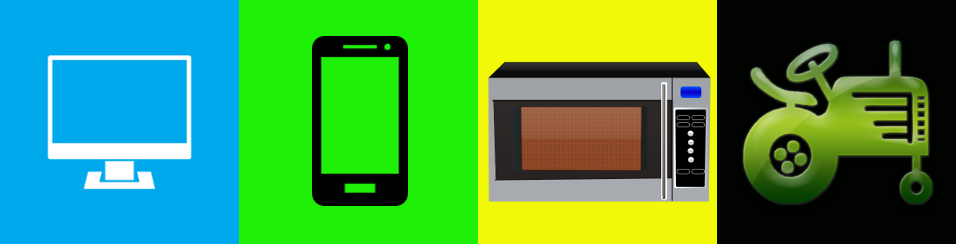

















Bueno, super buen tutorial, como dices es algo básica la configuración de disco, pero me ah funcionado a la perfección, ya ahora se como instalar y configurar algo simple, esperando un tutorial mas avanzado para los RAID y lo pondré en practica, muchas gracias por el aporte, éxito 😉
Listo, ya tienes el tutorial avanzado con configuraciones en RAID, o mas bien en las configuraciones ZFS equivalentes a RAID. Espero que te sirva http://www.tuquesabesdeesto.com/2015/01/tutorial-nas-casero-avanzado/
Tengo montado 8 HDD de distintas capacidades en RAID5, podrias hacer un tutorial de como sustituir por un HDD nuevo de igual o mayor capacidad?
Supongo que lo único que habría que hacer, es sacar el antiguo tal cual, poner el nuevo y usar las opciones de restauración de disco de nas4free. Sólo probé una vez a hacerlo con un raid 1 en virtual, y no fue demasiado lio, seguro que con una búsqueda rápida en google encuentras la forma de hacerlo.
Hola ‘Túquesabesdeesto’. Te planteo la siguiente consulta o reto (que a mi me trae de cabeza):
Básicamente ¿quería saber si existe alguna posibilidad de proteger contra ‘borrado accidental’ a determinadas carpetas en concreto creadas por los usuarios (o por el administrador del NAS) por debajo del ‘punto de montaje’, y a las cuales (carpetas) se las considere demasiado importantes como para que desaparezcan por un descuido?
Pondré el siguiente ejemplo para que se entienda mejor:
Supongamos que la usuaria ‘Alice’ crea dos subcarpetas dentro de su carpeta privada. Dichas subcarpetas se llaman «Clientes» y «Fotos». Y luego, poco a poco Alice va llenando ambas carpetas con multitud de subcarpetas y archivos.
En la primera carpeta se van acumulando datos muy importantes acerca de los clientes de Alice, y en la segunda carpeta se van acumulando fotografías intrascendentes.
En un momento dado, Alice se da cuenta de lo importantísima que es su carpeta «Clientes», y le aterra la idea de poder ‘borrar’, ‘cortar’ o ‘arrastrar’ por descuido dicha carpeta, perdiendo de un plumazo toda su cartera de clientes al completo.
Así que Alice se pone en contacto con el adminstrador del NAS para pedirle que proteja esa carpeta en concreto contra cualquier borrado accidental. Es decir, Alice quiere que la carpeta «Clientes» siempre esté ahí, y que ni siquiera ella misma (la usuaria ‘Alice’) pueda borrar nunca dicha carpeta por descuido. Y al mismo tiempo, Alice quiere seguir pudiendo crear y/o borrar nuevas subcarpetas y archivos dentro de «Clientes».
Así pues, ¿qué es lo que tendría que hacer el adminstrador del NAS para contentar a Alice? 😉
Gracias por adelantado.
(Y gracias por la traducción y ampliación del tutorial).
Saludos cordiales.
La única manera que de me ocurre, es poner la carpeta con propietario el administrador, y darle permiso de escritura al usuario concreto. Con eso teóricamente no debería poder borrar la carpeta, pero para eso hay una solución infalible: backup diario de la carpeta a un servidor distinto, vamos las típicas copias de seguridad de toda la vida, para tener a salvo los datos de manazas.
Ya había intentado lo que dices, pero en la práctica no da el resultado deseado; ya que -aunque se ponga como propietario de una carpeta a ‘root’-, los otros usuarios autorizados (vía grupo) a crear y borrar elementos dentro de esa carpeta, también podrán renombrar y/o borrar la carpeta misma.
—
Curiosamente (y volviendo a usar el ejemplo de Alice) lo más parecido que he podido conseguir -por ahora- es lo siguiente:
Dado que el deseo de Alice es que la carpeta «Clientes» sea imborrable, lo que hice fue asignar con propietario ‘root’ a la carpeta inmediata anterior; es decir, a la carpeta que contiene a la carpeta «Clientes» (que en el caso de tu ejemplo sería la carpeta ‘Alice’).
Resumiendo:
a).- A la carpeta ‘Alice’ la hice propiedad de ‘root’ y le desactivé los permisos de escritura para ‘grupo’ y ‘otros’.
b).- La carpeta ‘Clientes’ (que ya existía previamente), así como otras carpetas que pudiera haber preexistentes dentro de ‘Alice’ pueden seguir teniendo de propietaria (o de grupo) a la usuaria Alice. (De ese modo, Alice podrá seguir creando o borrando elementos dentro de la carpeta ‘Clientes’, aunque no directamente dentro de la carpeta ‘Alice’).
—
Pero ahora es cuando vienen los fenómenos realmente curiosos y al mismo tiempo estrambóticos y paranormales:
Si se usa la configuracion anterior, se ha comprobado (en la práctica) que sucederá esto:
– La usuaria Alice podrá seguir creando y/o borrando cosas dentro de la carpeta ‘Clientes’. O sea que bien.
– La usuaria Alice no podrá renombrar (ni aposta ni accidentalmente) la carpeta ‘Clientes’. Así que bien.
– La usuaria Alice sí que podrá BORRAR (aposta o accidentalmente) la carpeta ‘Clientes’. Así que muy pero que muy MAL.
Y para más INRI sucede lo siguiente: Tras borrar la carpeta ‘Clientes’ (que era supuestamente imborrable, al estar dentro de una carpeta propiedad de ‘root’), si luego pinchamos en «Actualizar el explorador de archivos» resulta que la carpeta ‘Clientes’ vuelve a aparecer en pantalla, pero totalmente vacía.
(Es decir, al ordenar borrar la carpeta ‘Clientes’, la carpeta ‘Clientes’ al final no se borra, pero sí que se borra todo lo que contuviese. Así que ¡menuda faena! … para la pobre Alice).
—
En fin, seguiré intentando alguna que otra variación más, pero creo que poco me queda ya por probar que no haya intentado antes.
—
Un saludo.
Hola, aquí estoy de nuevo. Ya he llegado hasta aquí, pero querría, antes de seguir, una aclaración. En mi caso, sólo yo voy a usar este cacharro. ¿Hay necesidad real de crear grupos y usuarios?. Por seguir lo que decía la primera parte del tutorial he creado un grupo y un usuario: yo. Pero al llegar aquí y leer lo de las credenciales de administrador, me he mosqueado, pues no sé con qué credenciales se ha creado mi usuario, por eso creo que lo mejor sería no crear ninguno. ¿Es eso posible?. Quizás mi pregunta sea una tontería mayúscula, pero son novato en esto de las redes. Te ruego respuesta. Un saludo.
El tutorial está pensado para gestionar carpetas remotas de usuarios, pero si sólo lo vas a usar tu, con el perfil de administrador, que supongo que es el que tu has creado debería valer.
sirve para conectarme a través de internet desde un sistema android o ios ?