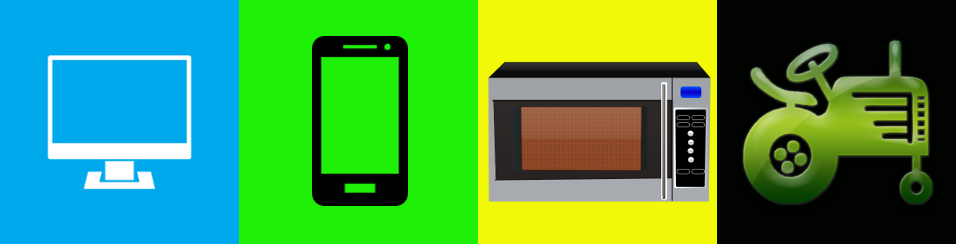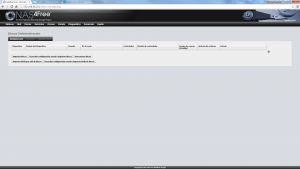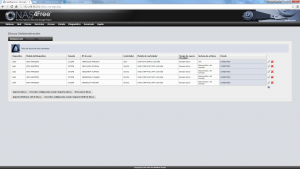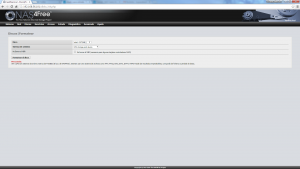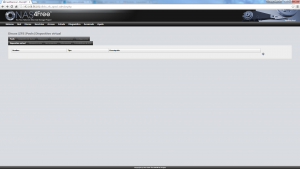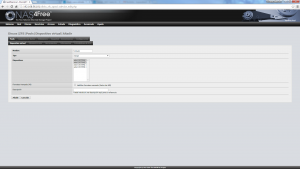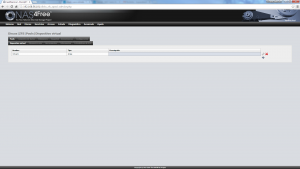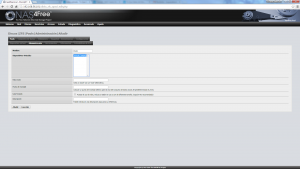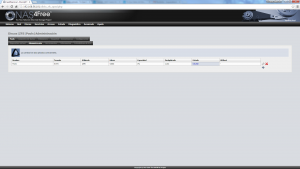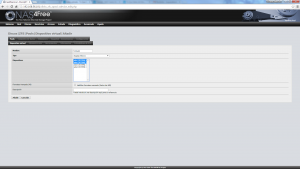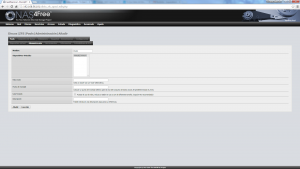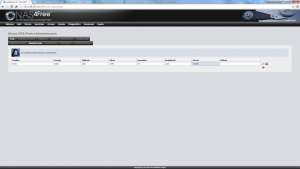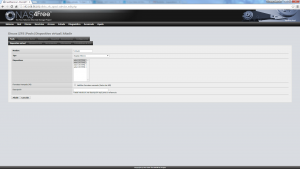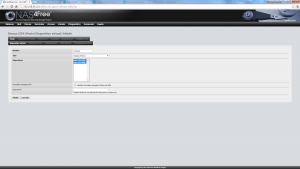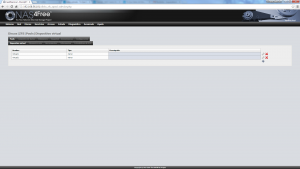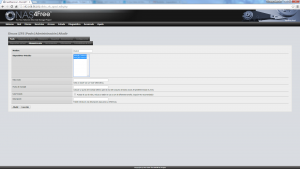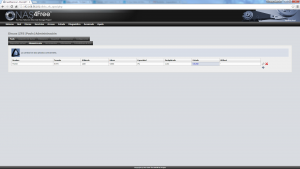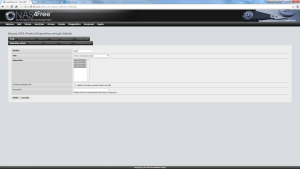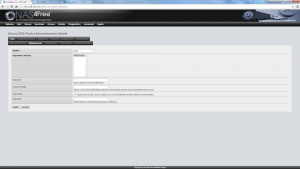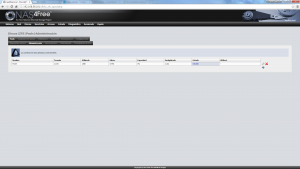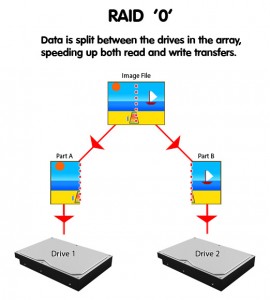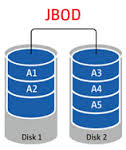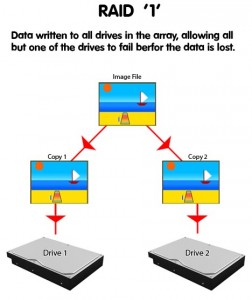En este tutorial, os enseñaré como montar configuraciones de discos avanzadas para vuestro NAS con NAS4FREE instalado. Antes de nada, si no habéis pasado por el primer tutorial, deberíais hacerlo YA, hasta el sitio donde se enlaza con este, ya que ahí se explica como instalar NAS4FREE en vuestro PC, y es de lo que partiré aquí: Tener NAS4FREE instalado y accesible desde algún PC
Aquí pretendo enseñaros, como montar configuraciones avanzadas de discos para poder usar varios, como si fuera uno solo, pero en distintas configuraciones, así que pongámonos al lío
.
En mi NAS tengo 4 discos de 3GB (Sí, ya se que eso no existe, pero estoy haciéndolo sobre una máquina virtual, así que me llega con eso), a parte del disco donde se ha instalado NAS4FREE (Acordaros de que NAS4FREE ocupa un disco entero, por lo cual es recomendable instalarlo sobre alguna unidad externa usb con poco espacio de almacenamiento, que tengáis siempre conectada al PC, e iniciar desde ese dispositivo el sistema, ya que sino, desperdiciareis un disco completo para una instalación de muy pocas megas). Para verlos nos vamos a la opción de menú Discos->Administración y ahí si no veis los discos duros de vuestra máquina, solo debéis pulsar en importar disco, aceptar la pantalla de confirmación, y os aparecerá automáticamente todo el listado.
Esta será el inicio para cada uno de los tipos de configuraciones que vamos a montar.
Stripe (Raid 0)
Este tipo de configuración lo que hace, es que 2 o mas discos, trabajen como uno solo, repartiendo la información entre todos los discos, con lo que se gana en rendimiento. Esta configuración sin embargo no tiene redundancia, por lo cual, si algun disco se estropea, os podeis olvidar del contenido de todos ellos directamente.
Para ello, lo primero es formatear los discos que quieren usarse para usarse en Stripe. Yo usaré los discos ada1 y ada2. Para formatearlos nos vamos a la opcion Discos->Formatear, seleccionamos el disco que queremos (ada1 en mi caso), y en Sistema de archivos, seleccionamos ZFS Storage Pool Device quedándoos una pantalla tal como esta:
Después pulsaremos en Formatear el disco, y una vez que acabe, repetimos el proceso con el disco ada2.
A continuacion nos vamos a la opcion de menú Discos->ZFS y dentro, seleccionamos la opcion Pools y despues Dispositivo Virtual. Aquí dentro pulsamos en el simbolo + de la derecha y nos dará una lista de los discos listos para poder realizar un dispositivo virtual. Ponemos un nombre (En mi caso, Virtual1) y seleccionamos los discos ada1 y ada2, seleccionamos Stripe en el campo Tipo y por ultimo pulsamos el botón Añadir, y cuando nos aparezca en la lista, pulsamos Aplicar Cambios y ya tendremos nuestro dispositivo virtual creado.
Una vez creado el dispositivo virtual, nos vamos dentro de la sección de Pools a la parte de Administración, y pulsamos en el simbolo + para añadir un nuevo Pool. Le damos un nombre al pool (Pool1 en mi caso), seleccionamos el dispositivo virtual creado anteriormente, y pulsamos en Añadir. Después pulsamos en Aplicar Cambios y ya tenemos nuestro Pool montado y activo.
Ahora mismo nuestro Pool funciona como si fuera un disco duro único en el cual como se puede observar, tiene el tamaño de la suma de los dos discos usados, y podemos empezar a compartirlo a través de SMB/CIFS igual que se hace en la segunda parte del tutorial.
Al ser la primera vez que tratamos con el sistema ZFS, nos podemos encontrar también con Conjuntos de datos dentro de las opciones de ZFS. Estos conjuntos de datos, son carpetas que se crean dentro del pool creado, pero al cual podemos darle varias opciones. Para crear un Conjunto de datos nos vamos a Discos->ZFS y luego en Conjunto de datos. Pulsamos en el símbolo + y podremos añadir uno nuevo, donde le daremos un nombre, seleccionaremos el pool creado anteriormente, modificaremos los parámetros que creamos necesarios (Propietario,permisos, cuota,etc…) y pulsamos en Añadir. Después pulsamos Aplicar Cambios, y listo, ya tenemos nuestro conjunto de datos (Carpeta dentro de nuestro pool) con las opciones que nosotros hayamos querido, y que por supuesto podremos compartir vía SMB/CIFS, NFS o como mejor queramos.
Mirror (Raid 1)
Este tipo de configuración lo que hace, es que 2 discos, trabajen como uno solo, duplicando la información en los dos discos, con lo que si un disco duro de los dos se estropea, no perderemos ningun dato, ya que solo tendremos que sustituir el disco dañado, por otro de igual capacidad y superior, y hacer una restauracion de disco mediante NAS4FREE. Esta configuración Consigue que nuestros datos estén seguros, pero a cambio, perderemos capacidad de almacenamiento, ya que dos discos duros funcionaran con la capacidad del menor de ellos dos. Ej: Si tenemos un disco de 512GB y otro de 256GB, solo tendremos disponibles 256GB de cara al exterior, ya que al duplicarse la información entre los discos, tiene que haber capacidad suficiente para todo lo que le metamos. Por eso es recomendable poner dos discos de la misma capacidad siempre que hagamos una configuración de Mirror o RAID 1.
Para crear una configuración de espejo o Mirror, tendremos que tener formateados los discos que vamos a usar (ada1 y ada2 de nuevo) como ZFS, igual que como hicimos para la configuración en Stripe. Lo siguiente es crear un dispositivo virtual igual que en el anterior apartado, excepto que esta vez en la pantalla de crear el dispositivo virtual, seleccionaremos el tipo Espejo (Mirror)
Una vez creado el dispositivo virtual en modo espejo, podemos crear un pool igual que en el modo Stripe, seleccionando en la pantalla de creación en dispositivo virtual de espejo creado antes.
Cuando tengamos creado el pool, veremos que tenemos disponible solamente 3GB, ya que es el tamaño de uno de los discos que usamos. Con esto podemos compartirlo ya con SMB/CIFS, NFS y otros protocolos igual que hicimos antes, o también crear conjuntos de datos. Esto ya es cosa vuestra.
Mirror+Stripe (Raid 10)
Esta configuración es realmente interesante, y altamente recomendable si se tienen 4 discos duros por lo menos (Tenemos que tener discos múltiplos de 2: 4,6,8,10…), ya que vamos a hacer dos configuraciones en mirror, y estas dos a su vez las configuraremos en stripe.
Para empezar crearemos dos dispositivos virtuales con configuración mirror: Uno llamado Virtual1 con los discos ada1 y ada2, y otros llamado Virtual2 con ada3 y ada4. Por supuesto todos los discos deben estar formateados con ZFS previamente. El resultado sería este:
Una vez creados nuestros dispositivos virtuales, debemos ir a crear nuestro pool (Recordad, Discos->ZFS, y luego Pools y Administración). Para ello en la pantalla de creación, le ponemos un nombre (Pool10 en mi caso), y seleccionamos los dos dispositivos virtuales creados anteriormente. El resultado sería este:
Ya tenemos nuestro pool creado, y como podemos observar, tenemos disponibles 6GB para nosotros. Esto es lógico, ya que hemos juntado dos configuraciones mirror (Las cuales tiene 3GB cada una) a través de un stripe (Que suma las capacidades disponibles de los dispositivos) en el pool. Esta para mi la mejor configuración que se puede tener casi sin ninguna duda, ya que tienes más capacidad de almacenamiento, y se te pueden estropear dos discos duros a la vez (Siempre y cuando los dos no sean del mismo dispositivo virtual creado) y aun así no perder ningún tipo de dato.
Raidz1 (Raid 5)
Este tipo de configuración es más avanzada, aunque muy simple de crear. Se puede crear siempre y cuando tengamos mas de 3 discos. Su utilidad es que suma todos las capacidades de los discos, y tiene redundancia, lo cual hace que si se nos estropea un disco, podamos reemplazarlo. En esta configuración la suma de las capacidades no es exacta del todo a la suma de todos los disco, ya que se necesita parte de esta capacidad de almacenamiento, para crear la redundancia y hacerlo tolerante a fallos. Es recomendable esta configuración, siempre y cuando se tengan discos de bastante capacidad, y podamos permitirnos que un disco se nos estropee, pero a cambio tener un poco menos capacidad de la esperada al sumar todos los discos.
La configuración es la siguiente: Nos volvemos a ir a los dispositivos virtuales, teniendo todos los discos formateados en ZFS. Yo voy a usar mis 4 discos que tengo ahora mismo para crear mi Raidz1, por lo cual en la pantalla de creación de dispositivo virtual, le doy un nombre (Raid5 en mi caso), seleccionamos Raid-Z de paridad simple en tipo, y cogemos todos los discos que tengo disponibles para añadirlos.
Una vez creado nuestro dispositivo virtual, nos vamos a la creación de un pool, y seguimos los mismos pasos que para las configuraciones anteriores, excepto que esta vez solo tendremos disponible un dispositivo virtual para seleccionar. Le damos un nombre, seleccionamos el dispositivo (Virtual 5 en mi caso), y pulsamos Añadir. Pulsamos aplicar en la siguiente pantalla y listo, ya tenemos nuestro Raidz1 montado.
Podemos observar en las imágenes que solo tengamos disponibles 8,79GB. Como dije, este tipo de configuración utiliza parte de nuestra capacidad de almacenamiento para generar esa redundancia que haga el sistema tolerante a fallos, así que si vamos a usar esta configuración, deberíamos asegurarnos de usar discos de una buena capacidad.
Por supuesto una vez creado nuestro pool, podemos empezar a crear elementos compartidos y conjuntos de datos igual que en las otras configuraciones.
Una vez hayais creado vuestra configuración elegida, deberéis seguir con la primera parte del tutorial, donde se configuran usuarios y grupos, para después pasar a la segunda parte del tutorial donde se crean carpetas compartidas en red.
Y hasta aquí llega el último tutorial para la creación de nuestro NAS casero. Espero que os haya sido de utilidad tanto como a mi, y que le deis toda la caña que podáis a vuestro nuevo equipo.