Ya se que dije que no iba a hacer un tutorial sobre como montar un NAS casero, pero parece que hay bastante gente interesada, así que voy a traducir el tutorial que os puse en ingles y que está en http://www.anotherwindowsblog.com/2012/10/installing-and-configuring-nas4free-on-a-windows-network.html y en http://www.anotherwindowsblog.com/2012/10/installing-and-configuring-nas4free-on-a-windows-network.html/2 y espero poder añadirle un par de cosas más que me parezcan interesantes.
Lo que necesitas
- Un PC dedicado exclusivamente a ello– Este PC será tu servidor NAS. No necesitas que tenga una tarjeta grafica alucinante ni toneladas de memoria RAM. Si se enciende y arranca, vas bien encaminado., NAS4Free tiene una lista de hardware soportado que puedes encontrar aquí. My consejo es que si puedes arrancar el sistema operativo, no te preocupes mucho más por si el hardware es o no compatible. NAS4Free necesita al menos 512 MB de RAM para funcionar. Este se reinicia si solo tiene 256MB.
- NAS4Free – Freenas es tecnicamente el sistema operativo de los que eligen los que montar un NAS. Sin embargo he visto que este sistema tiene fallos tontos la primera vez que lo probé. Luego me enteré de que FreeNAS está ahora programado por un grupo diferente de usuarios, por lo tanto ya no es lo mismo. NAS4Free es una versión que se construye con la base de FreeNAS serie 7. Por mi experiencia, NAS4Free funciona por arte de magia y es por eso que lo estoy usando como sistema operativo de elección para mi NAS. Puedes descargar de forma gratuita NAS4Free aquí.
- PC para gestionar tu NAS– Este es el equipo que se utiliza día a día. Lo utilizaremos para hacer la mayoría de las tareas de configuración una vez que tengamos NAS4Free en marcha y funcionando.
- WinSCP – Esta herramienta nos permite conectarnos por FTP a nuestro NAS para realizar la configuración y el mantenimiento. Puede descargar la herramienta gratuita desde aquí.
- Disco/s duro/s – Obviamente necesitas discos duros vacíos para usar con el NAS para almacenar tus datos. Si estás empezando, no dudes en comenzar con un solo disco para tener una idea de cómo funciona NAS4Free. Una vez que te desenvuelvas con soluta con NAS4Free, puedes agregar fácilmente los discos duros adicionales en el futuro para el espacio de almacenamiento adicional. En este tutorial, estoy asumiendo que tienes sólo un disco duro físico instalado en el NAS.
- Una red local – Necesitas una red de datos en casa, para trabajar con los datos de tu NAS.
- Un PC cliente– Esto es sólo un ordenador normal conectado a la red doméstica para probar con NAS4Free. Puede utilizar tu propio ordenador de gestión o montar máquina virtual.
Los resultados…
Durante el tutorial iré mostrando aquí los pasos de forma bastante simple. Al final, voy a tener una NAS completamente funcional en mi red. Tengo dos usuarios con nombre Alice y Bob que necesitan almacenar sus datos en mi servidor de archivos. Cada usuario tiene su propia carpeta privada donde sólo ellos son capaces de acceder a él y nadie más. Sin embargo, también necesitan una carpeta pública en general para compartir archivos entre sí cuando la ocasión lo requiere. Tanto Alice y Bob deberían poder leer y escribir en esta carpeta pública. Tanto en la computadora de Alice y la de Bob, se asignarán dos unidades de red correspondientes a las dos carpetas que acabo de decir, para que puedan tener acceso a ellos cuando enciendan su ordenador mientras están en la red doméstica.
Instalación de NAS4Free
- Graba la ISO de NAS4Free en un CD o DVD, o crea un pendrive usb autoarrancable con el..
- Enchufa un teclado y un monitor a tu PC que vayas a usar como NAS. El raton no es realmente necesiario, ya que no hay interface grafico cuando installas NAS4FRee inicialmente.
- Por en CD o el USB en tu PC NAS y arranca desde el. Puedes cambiar el orden de arranque de los dispositivos desde la pantalla de tu BIOS.
Lo bueno de NAS4Free es que lo arrancas y carga muy rápidamente ya que el sistema operativo es muy ligero. Puede que entres en el menu de arranque de NAS4Free. Deja que el temporizador ejecute automáticamente o presione el número 1 en su teclado. Esto indica a NAS4Free para iniciar en el modo de instalación por defecto. Aquí es donde hay que cruzar los dedos y rezar para que todo salga bien, porque aquí es donde NAS4Free probará e inspeccionar el hardware del equipo. NAS4Free carga automáticamente un controlador de dispositivo compatible para su hardware detectado. Si has llegado a la pantalla en la que una vez más presentará una opción de menú y ves que NAS4Free se ha asignado una dirección IP, entonces felicidades porque NAS4Free se ha cargado por completo! Si no, entonces tendrás que investigar el problema y volver a intentarlo.
Aunque puedes ejecutar el sistema operativo NAS4Free desde un LiveCD (que es lo que tienes en este momento), yo recomendaría usted para instalar el sistema operativo en realidad en su disco duro directamente. Confía en mí, esto ahorra mucho dolor de cabeza en el largo plazo. Aunque NAS4Free necesita muy poco mantenimiento una vez que tome la iniciativa, todavía habrá momentos en los que es necesario reiniciar el servidor o si el sistema se bloquea. Al instalar el sistema operativo en el disco duro, puede guardar la información de red en los reinicios futuros sin que tienes que volver a configurar las cosas. Para iniciar la instalación, pulse el número 9 en el teclado y luego la tecla Enter.
En la pantalla inicial, seleccione la opción 3 y pulsa Aceptar. En la siguiente pantalla de advertencia, lee lo que soliciten y pulse OK de nuevo. Esto es, básicamente, que le dice que NAS4Free se instalará en la primera partición y creará automáticamente otra partición para que usted utilice como partición «datos». En versiones anteriores de FreeNAS, creo que fue imposible utilizar el disco duro que ha instalado el sistema operativo en una unidad de datos también. Esto lleva a muchos usuarios a instalar el sistema operativo en una unidad flash USB en lugar. A continuación, selecciona la fuente desde donde instalar. Si ha arrancado NAS4Free desde un CD, ésta será su fuente. A continuación, escoja la unidad para instalar NAS4Free. Esto debe estar en su primer disco duro. A continuación, puedes elegir qué tan grande una partición para instalar el sistema operativo en. El mínimo necesario es de 380MB. Finalmente, se llega a elegir si desea o no crear una partición de intercambio. Este espacio de partición se utiliza para ayudar a impulsar los sistemas con bajas cantidades de memoria. Yo elegí no crear esta partición. Una vez instalado el sistema operativo, obtendrás un mensaje de advertencia de cómo utilizar tu disco duro cuando después utilices la utilidad de gestión GUI. Básicamente te está advirtiendo que no formatees la unidad!
Ahora que el sistema operativo se ha instalado en el disco duro, prueba quitando el CD de instalación y reiniciar el equipo. Si todo va bien, deberías en una pantalla de configuración de la consola!
Configurando una IP estática
Técnicamente no tienes que realizar esta parte del procedimiento. Es sólo que siempre se ha designado que para cualquier tipo de servidor, debe siempre tener asignada una dirección IP estática en vez de conseguir uno de un servidor DHCP. Con NAS4Free embargo, me doy cuenta de que siempre me asignó la misma dirección IP a cada reinicio.
Al igual que con cualquier servidor o equipo de una red donde los usuarios confían en ella para ciertos servicios, es imperativo que nosotros asignemos al servidor una dirección IP estática en lugar de la que pueda conseguir de su router. Sin embargo, a partir de mis pruebas con NAS4Free, me di cuenta de que siempre asigna mi caja NAS con la misma dirección IP de 192.168.1.250. Para ir sobre seguro, voy a asignarle una IP estática en su lugar. Para eso pulsamos el número 2 en nuestro teclado.
– En primer lugar, nos preguntará si queremos usar DHCP. Mi respuesta es no.
– En la pantalla siguiente, voy a asignar a mi NAS una dirección IP estática de 192.168.1.240. Evidentemente, debes utilizar una dirección IP que se encuentre en el rango de tu propio rango de direcciones IP de red local.
– En la pantalla de subred, me quedo con el valor por defecto de una notación / 24.
– Para la dirección de puerta de enlace, voy a dejarlo en blanco aquí porque mi caja NAS no necesita ningún acceso externo a Internet. Por lo general, la dirección de puerta de enlace es la dirección IP de su router. Sin embargo, un usuario comentó que sus máquinas no pudo encontrar el servidor NAS en la red hasta que se emitió una dirección de puerta de enlace predeterminada. Dado que no hay daño en la especificación de uno, no dudes en seguir adelante y hacer eso aquí.
– En la pantalla de DNS, voy a dejarlo en blanco también. Una vez más, estoy en una red doméstica y, por tanto, no se requiere un servidor DNS para mis máquinas para encontrar la caja de la NAS. No dudes en meter una dirección aquí. Por lo general, este será o bien la dirección IP del router o un servidor DNS específico de tu elección.
– La pantalla de configuración de IPv6, simplemente me la salté.
Por último, NAS4Free configurará el adaptador de red con las opciones que elegí y me deja saber que mi servidor ahora puede ser gestionado a través de la dirección IP estática. Para asegurarse de que se queda guardada, reinicia el servidor y comprueba si eñ NAS está configurado con la dirección IP estática.
Hora de empezar con lo bueno!
Configurando nuestro disco
En este punto, si quieres tener una configuración de disco avanzada, con dos o más discos duros, deberias pasarte por el tutorial avanzado para crear alguna de las configuraciones que más se adapte a tus necesidades de las que se proponen. Pero si solo tienes un disco duro para poder almacenar datos, sigue con este apartado. Si has hecho ya la configuración avanzada del disco, sáltate este punto y vete directamente a Añadiendo Grupos y Usuarios.
Lo primero es lo primero, tenemos que preparar nuestro disco duro para su uso. En el indicador de inicio de sesión, escribe el nombre de usuario y la contraseña para una instalación predeterminada de NAS4Free que es admin y nas4free, respectivamente.
Si sólo está realizando una prueba de NAS4Free, puede dejar la contraseña por defecto como es. Sin embargo, deberías cambiar la contraseña por defecto una vez que tienes la certeza de que vas a utilizar NAS4Free para bien en la red. Puedes cambiar la contraseña en Sistema -> General y hacer clic en la pestaña Contraseña.
Para preparar nuestro disco, entra en Disco -> Administración. Por defecto, no debería haber ninguna entrada aquí. Haga clic en el signo más azul que se encuentra en el extremo derecho. En mi demo, sólo tengo un disco duro físico instalado que será el que voy a importar aquí. Los campos que no están en negrita no están obligados a ser rellenados. Por lo tanto, sólo seleccione un disco y pulse el botón Agregar.
En la siguiente pantalla, observa que los cambios no se han guardado. De hecho, tenemos que hacer clic en el botón «Aplicar cambios» para confirmar el cambio. Así es como funciona NAS4Free. Por lo tanto, para el resto del tutorial, no voy a repetir esta parte así que por favor recuerda que hay que pulsar el botón Aplicar cambios si corresponde!
Una vez que nuestro disco se ha importado y está en línea, es hora de montarlo. Normalmente, tendríamos que realizar un formateo del disco, sino fuera porque hemos elegido para instalar el SO NAS4Free directamente en el disco duro, ya que esto se hizo esto antes! Por lo tanto, no formatees el disco. Si tiene otros discos duros en blanco, entonces tendrás que formatearlos primero antes de montarlos. Puede hacerlo entrando a Discos -> Formato. A continuación, selecciona el disco y elige formatear con el sistema de archivos UFS. Porque yo sólo tengo un disco en este tutorial, puedo ir directamente a montarlo en la parte de discos -> Punto de montaje. Click en el signo + azul.
Aquí tenemos que configurar un punto de montaje para nuestro disco. Piensa en un punto de montaje como el lugar de partida para almacenar nuestros directorios de carpetas. Los usuarios de la red no verán este punto de montaje, sino sólo los directorios creados dentro de ella. Aquí están los ajustes que he configurado. Asegúrate de que en el campo Número de partición escriba el número 2. Partición 1, es el que está instalado NAS4Free y que tenemos que dejar intacto. Para el nombre del punto de montaje, puedes usar lo que quieras. Bajo restricciones de acceso, puedes dejar completamente esa parte sin hacer caso.
Añadiendo usuarios y grupos
Una vez que nuestro disco tiene un punto de montaje, entonces podemos comenzar a crear nuestros usuarios y grupos. Básicamente, se debe crear una cuenta de usuario en NAS4Free para todos los usuarios de la red. Así que en mi ejemplo, voy a crear dos: una para Alice y otra para Bob. Esto nos permite conceder permisos de acceso en las carpetas compartidas. Sin embargo, no tiene sentido conceder acceso a los usuarios individuales en la misma carpeta, que en nuestro caso es la carpeta pública. Por lo tanto, creamos grupos y hacemos a los usuarios parte de ese grupo. A continuación, concedemos permisos de acceso a la carpeta que utilicen esos grupos. Esto funciona de manera muy similar a Microsoft Windows.
Primero creamos nuestro grupo. Entra en Acceso -> Usuarios y grupos. Cambia a la pestaña Grupos y haga clic en el símbolo +. Sólo necesitas dar al grupo un nombre y una descripción. Este grupo se utiliza para conceder a los usuarios en mi acceso a la red a la carpeta pública, voy a llamar a este grupo público. Por favor, anota el número ID de grupo, porque vamos a necesitar esta información más adelante en el tutorial.
Ahora cambiamos a la pestaña Usuarios. Una vez más, haga clic en el signo + azul para empezar a crear usuarios. Crearé a Alice aquí pero Bob se creará de manera similar. En este caso, asegúrate de establecer el grupo principal del usuario ‘nogroup’ y en el campo Grupo adicional, el grupo que acabamos de crear anteriormente. En mi caso, será ‘Público’. Una vez más, anota el número de identificación del usuario.
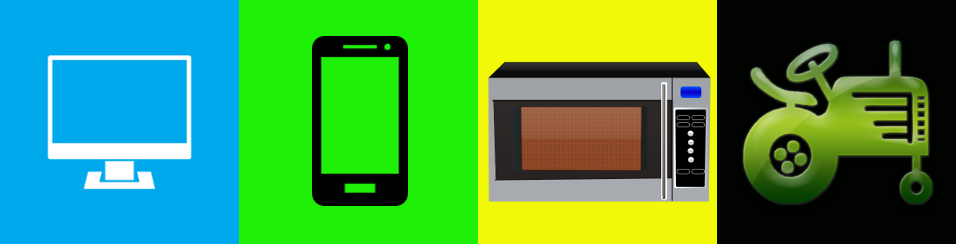























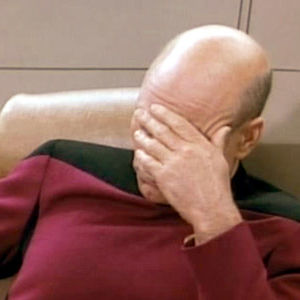
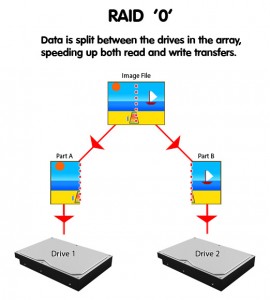
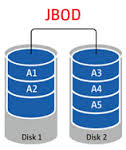
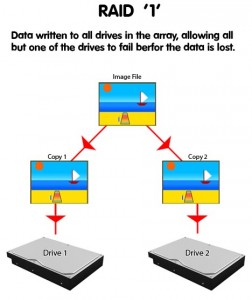
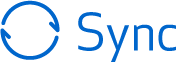 Pero como decían en el anuncio, el frotar se va a acabar. Los amigos de
Pero como decían en el anuncio, el frotar se va a acabar. Los amigos de 


 La primera vez que me compré un cacharro realmente friki, fue cuando tenia 12 o 13 años aproximadamente. Me dejé todos mis ahorros de varios años en el trasto mas chulo que habia visto en mi vida. Un reloj con mando a distancia. Probablemente muchos aun lo recordéis, era el Casio CMD-40, y el chico que tenia uno en esos años, simplemente era el amo y señor de la clase. Si, como muchos imagináis, lo use sin compasión cuando los profesores nos ponían algún vídeo en clase, y las risas eran mayúsculas viendo como un profesor, ya entrado en años, intentaba ver porque demonios la tele se cambiaba sola. Todo un show digno de ver.
La primera vez que me compré un cacharro realmente friki, fue cuando tenia 12 o 13 años aproximadamente. Me dejé todos mis ahorros de varios años en el trasto mas chulo que habia visto en mi vida. Un reloj con mando a distancia. Probablemente muchos aun lo recordéis, era el Casio CMD-40, y el chico que tenia uno en esos años, simplemente era el amo y señor de la clase. Si, como muchos imagináis, lo use sin compasión cuando los profesores nos ponían algún vídeo en clase, y las risas eran mayúsculas viendo como un profesor, ya entrado en años, intentaba ver porque demonios la tele se cambiaba sola. Todo un show digno de ver.